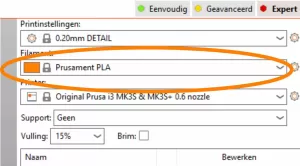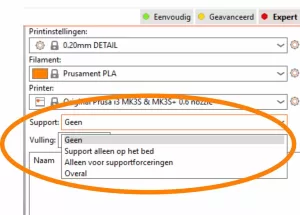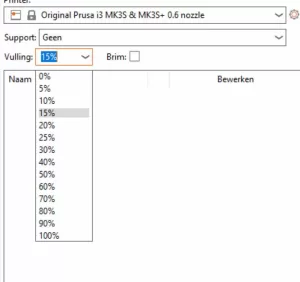Je hebt een 3D ontwerp gemaakt. Deze wil je graag printen. In het kort:
- Exporteer je ontwerp als een .stl bestand en sla je ontwerp ergens op.
- Slice jouw ontwerp met de prusa Slicer en maak een g-code.
- Zet dit bestand op een SD-kaart en doe deze in de printer.
- Zet de 3D printer aan. Controleer of de print goed gaat.
- Laat de print afkoelen en haal je print van de printer.
Hieronder volgen de instructies voor het printen in het FabLab voor een standaard print met het materiaal PLA.
Download Slicer & installeer de juiste printer
In het FabLab hebben we printers van het merk: Prusa.
Download hier de Prusa Slicer: www.prusa3d.com
Instellen van juiste printer
Zorg dat je de juiste printer installeert! Kies onderstaande opties:
- Original Prusa i3 MK3S & MK3s+
- Vink de volgende Nozzle aan: 0,6

- Vink de volgende Nozzle aan: 0,6
3D ontwerp exporteren vanuit Tinkercad
Je hebt in Tinkercad een 3D ontwerp gemaakt. Exporteer jouw ontwerp als .stl zodat je kunt gaan slicen.
Basis instructie slicen
Standaard instellingen Slicer
Heb je veel ervaring met 3D printen, dan kun je heel veel instellingen aanpassen in de slicer voor een zo perfect mogelijke print. Heb je die ervaring niet? Gebruik dan de volgende instellingen voor de printers in het FabLab.
1. Kies juiste “Nozzle” Alle printers in het FabLab hebben op dit moment een 0,6 nozzle!
2. Stel in op PLA. Dan wordt het filament, de nozzle 215 graden het bed tot 60 graden verwarmd.
3. Kies support of niet? Heeft jouw ontwerp ondersteuning nodig? Steken er onderdelen uit? Kies “support op het bed” of “geen”.
4. Vulling 15% is voldoende. Hoe meer gevuld, des te zwaarder en steviger is je ontwerp. Het printen duurt dan ook langer!
5. Kies printinstellingen: 0,20 of 0,30 mm is meestal goed. Dit is de “dikte” waarmee de lagen worden opgebouwd. Als de lagen dunner worden (kleiner getal) is de print nauwkeuriger en duurt het (veel) langer met printen.
6. Slice! Heb je alle instellingen gecontroleerd? Druk dan op de slice knop. Je kunt dan zien hoeveel filament je nodig hebt en hoe lang het printen duurt. Het “geslicede” bestand kun je exporteren naar de SD kaart.
In dit filmpje leggen we het hele slice proces in het kort uit! Hierboven kun je de instellingen nalezen die op dit moment gelden in het FabLab voor een standaard print met PLA.
Netjes werken met de printer
- Hou altijd de eerste lagen van je print in de gaten. Als eerste lagen goed zijn is de kans groter dat de rest ook goed gaat.
- Doe handschoenen aan als je de print van het bed haalt. Vette vingers zorgen voor slechte hechting op het bed. Dit voorkomt veel foutprints!
- Is het bed heel vies? Gebruik Isopropanol en een watje om het bed te ontvetten.
- Losse filamentrestjes en misprints gooi je in de bakjes naast de printer.