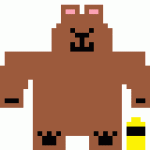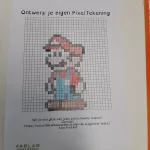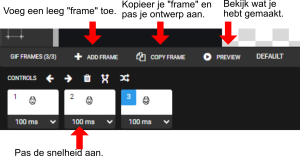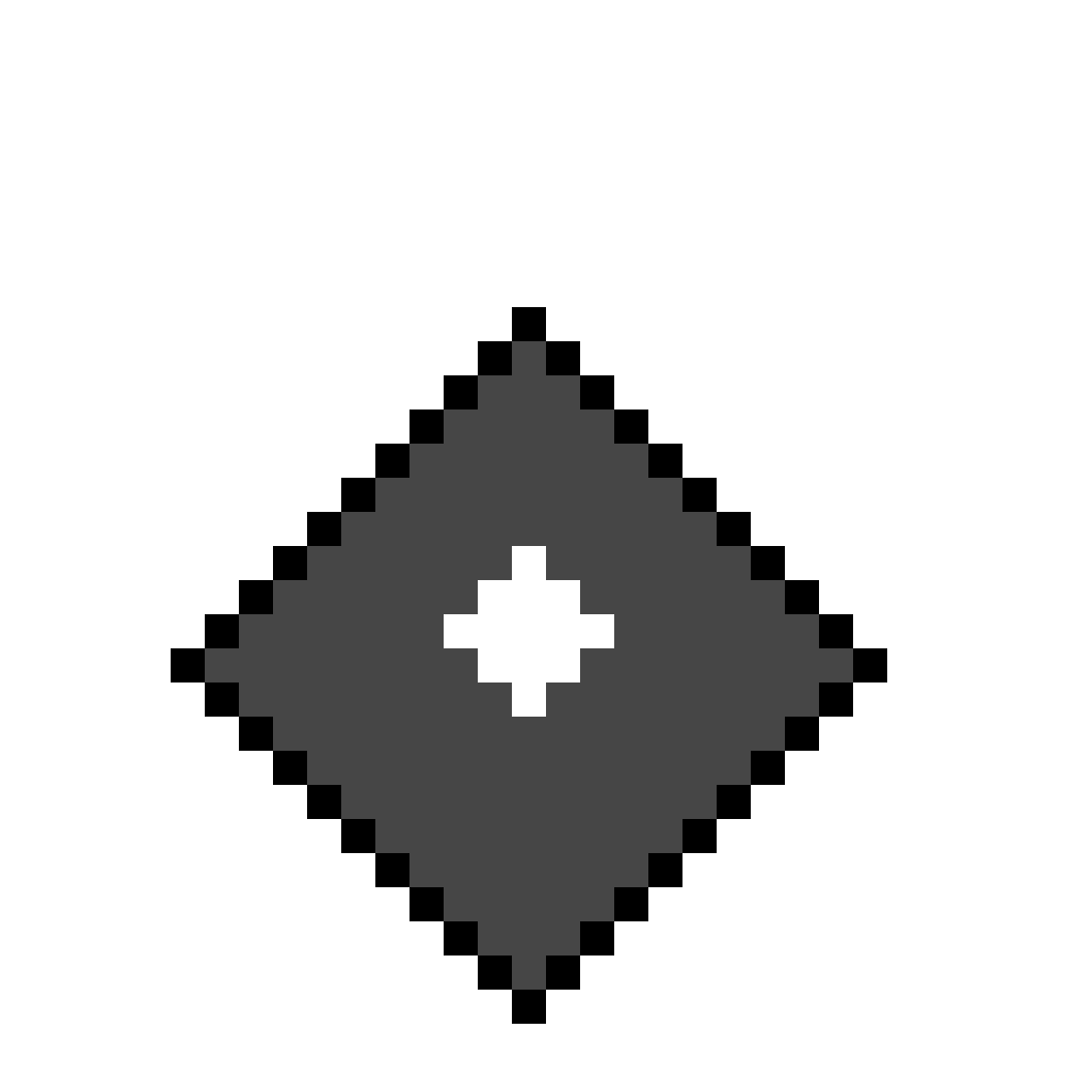Wat ga jij met Pixilart maken? Je kunt jouw afbeelding voor veel meer dingen gebruiken. Super leuk toch!
Hier kun je aan de slag met pixelart: https://www.pixilart.com/draw#
Plaatje maken Pixilart
Teken zelf, zoek op internet naar een leuk plaatje. Teken (na) en voeg je eigen details toe.
Je kunt zelf kiezen in Pixelart hoe groot jouw werkveld is.

Dan verschijnt een pop-up in je scherm (zie hieronder). In het FabLab kun je jouw plaatje opslaan in de map “downloads”. Je kunt het plaatje nu importeren in scratch of gebruiken voor lasersnijden. LET OP: de map downloads wordt met het afsluiten van de computer “geleegd”. Wil je jouw plaatje “mee naar huis nemen”. Vraag even aan een coach wat kan.

Gifje (mini filmpje)
Een gifje (mini filmpje) zijn meerdere afbeeldingen die snel achter elkaar afgespeeld worden. Als je elke afbeelding een klein beetje aanpast, krijg je beweging.
Onderaan de pagina kun je dit vinden. Hiermee kun je meerdere plaatjes (frames) achter elkaar zetten. Speel dat af, en je hebt een mini-filmpje (gifje).
Wil je jouw gifje opslaan? Dat gaat net zoals bij het opslaan van een plaatje (.png). Er staat nu alleen opslaan .gif.
Wil je jouw gifje “mee naar huis nemen”? Vraag een coach hoe je dit kunt doen.
Scratch Sprite en achtergrond
Je hebt jouw ontworpen Sprite of achtergrond als .png (plaatje) bestand op jouw computer staan. Deze kun je importeren in Scratch.
Plaatje (pixilart) graveren met Laserbox
Zet jouw plaatje op een usb-stick. Neem de usb-stick mee naar de laserbox + laptop.
Open de Laserbox software en importeer het plaatje.
Op de foto hieronder zie je het resultaat na graveren met bovenstaande instellingen.
Pixilart combineren met Tinkercad
Teken jouw favoriete figuren in Pixilart. Ontwerp het bord in Tinkercad. Voeg dit allemaal samen in de laserbox software. Leuk als je met al deze dingen los al geoefend hebt!